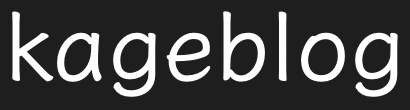Luminar 4を購入して使用していて、PCの買い替え、又はOSを再インストールしたら引き続きLuminar 4を使用できるのか。
PCを買い替えることは多々あると思いますので継続使用する方法を参考にして頂けたらと思います。
☑️本記事の内容
☑️本記事の信頼性
Luminar 4 を購入して使用していたのですが、PCを買い替えを行なうことになり、実際に再インストールを試してみました。
Luminar 4のライセンスについてもよくわからなかったので調べた結果を記載しております。
新しいPCにて継続使用できるのか、同じように悩まれている方は多いと思いますので参考になると思います。
☑️まえがき
Luminar 4 は買い切りのソフトなのでPCを買い替えることにより、Luminar 4 も再度購入する必要があるのか。
買い切りということでLuminar 4 を購入したのに、再度買いなおすなんてありえないですよね?
せっかくいいソフトなので、できるのであればそのまま継続して末長く使用していければ言うことなしですね。
現在はLuminar AI になってますね。
Luminar 4 を継続使用する方法
結論から言うと、PC更新での継続使用は可能でした。
ただ、そのまま再インストールしても使用できませんでしたので、使用できるようにする方法について解説していきます。
アンインストールする
古いPCの起動が可能であればインストールされているLuminar 4 をアンインストールしたほうがいいです。
そのままでも問題はないと思いますが、Luminar 4 の使用できるPCは2台まで、2ライセンスとなっていますので
旧PCが起動不可であれば仕方がないですが、利用規約は守りましょう。
ライセンスを解除する
ライセンス認証時に使用したメールアドレスでログインします。
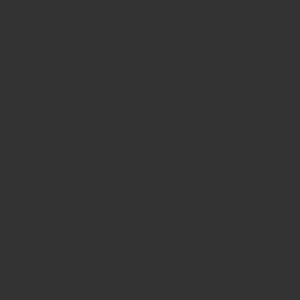
Eメールとパスワードを入力して「ログイン」をクリックします。
右上のマイアカウントから[私のソフトウェア]をクリックします。
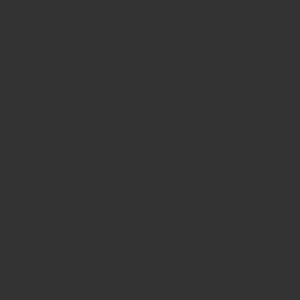
私のソフトウェアの中の「ルミナー4」の[ライセンス]をクリックします。
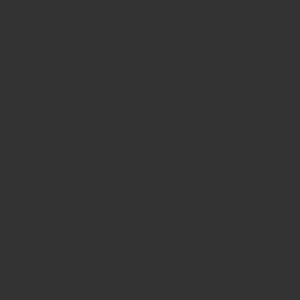
次に[全てのライセンスをリセット]をクリックします。
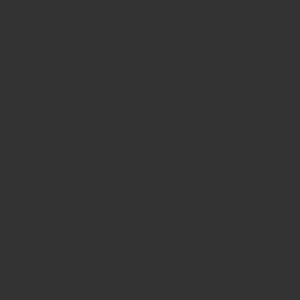
ダイアログ内[ライセンスをリセット]をクリックします。
以上でライセンスは解除となります。
ライセンス1台ごとの解除はできないようで、2ライセンスとも一旦解除する必要があります。
再インストールする
新しいPCにLuminar 4 を再インストールします。
購入時メールでダウンロードリンクの案内から再ダウンロードしてインストールします。
購入時にメールでアクティベーションコードで認証しましょう。
わからない場合、先ほどのライセンス認証時に使用したメールアドレスでログインした画面からダウンロードをすることができます。
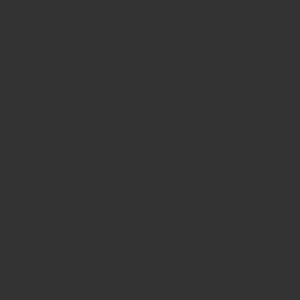
ライセンスコードの記載がありますのでその記号の入力してもokです。
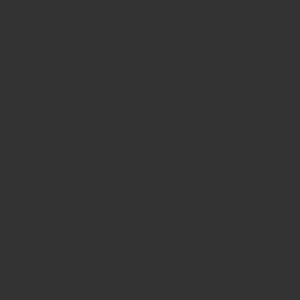
これでLuminar 4 の新しいPCでの継続利用が可能となります。
Luminar 4 のライセンスについて
先ほども記載しておりますが、Luminar 4 のライセンスは2ライセンス、2台のPCにて利用可能となっています。
僕の場合、MacBookとWindows10のPCで使用しており、今回はWindows10のPCを買い替えた時に悩みました。
先に旧PCのLuminar 4 をアンインストールしたので問題なく新PCに再インストールできると思っていたのですが
新PCに再インストールした時に、ライセンスは上限となっておりますとエラー表示が出てアクティベーションができなかったので焦りました。
要望としてはPCからアンインストールをした時に自動でそのPCのライセンスを解除してくれればよりわかりやすいと思います。
また、ライセンス解除についても詳しい記載がないので解除してしまったらMacBookの方も再インストールしないと使えなくなったらどうしようかと不安にも思いました。
ライセンスの1台ごとの解除もできないのでMacBookの方も再インストールしないといけないのかもわかりませんでした。
できればライセンス解除画面でどちらのライセンスを解除するのか選択できればいいですね。
結果、ライセンス解除後にMacBookのLuminar 4を起動したら何もせずにそのまま起動できてアクティベートは自動で完了していましたので同じように悩んでいる方は安心してください。
まとめ
Luminar 4 のライセンス管理はSkylumのサーバーで管理されているようですが、旧PCでLuminar 4 をアンインストールしても自動でライセンスの解除とはなりませんでした。
手動にて一度ライセンスの解除が必要です。
それも2ライセンスの1台だけ解除はできないようで一度2台ともライセンスの解除が必要となります。
新PCがライセンス登録の2台目であれば解除の必要はないと思いますが、使用しない旧PCのライセンス登録を残しておくのももったいないので一度ライセンス解除した方がいいと思います。
Luminar 4 の継続利用の方法を簡単にまとめると
2.Luminar 4 のライセンスを解除する。
3.新PCにLuminar 4 を再インストールする。
4.購入したときのライセンスコードでアクティベートする。
せっかくの買い切りソフトのLuminar 4 ですので継続使用してどんどん活用していきましょう。
今回は以上になります。